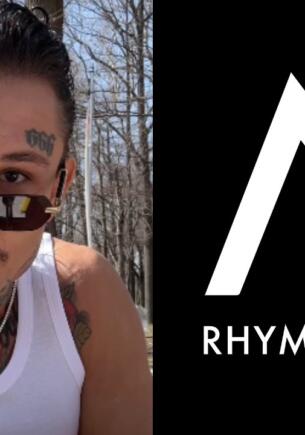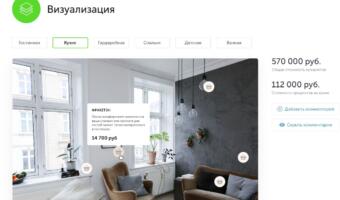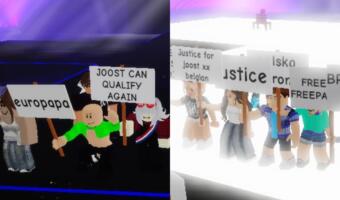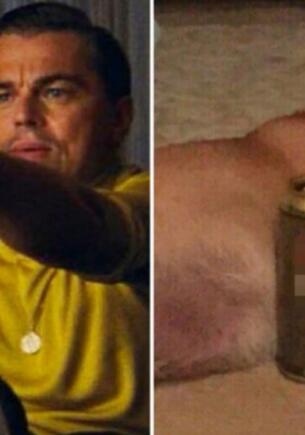Кто незаметно смотрит на вас через веб-камеру. Проверяем, кому доступны ваши устройства — и отключаем доступ

Если вам кажется, что кто-то следит за вами через ваш компьютер, переживать из-за этого не стоит. Достаточно проверить, у кого есть доступ к веб-камере, клавиатуре и другим устройствам. И, если подозрения подтвердились, решить эту проблему.
В XXI веке ощущение, что за вами подсматривают, усилилось. Если раньше люди боялись соседей с биноклями, фургонов у забора и искали в телефонах прослушку, то теперь слежку можно вести прямо через ПК.
Разумеется, засечь шпионские программы и вирусы не очень сложно. Достаточно обратить внимание на список установленных приложений, заряд батареи, мигание индикаторов и другие детали. Советуют специалисты и обратить внимание на веб-камеру: если огонёк загорелся (хотя бы на секунду), значит, вас снимают.
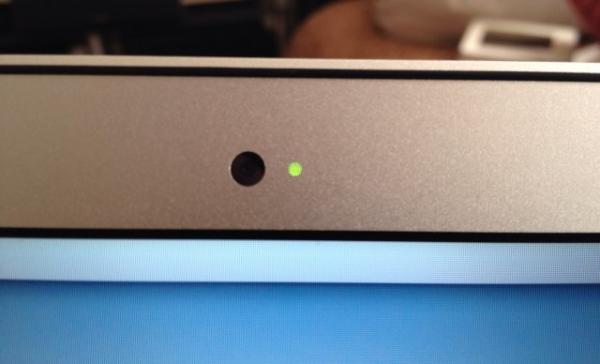
Вот только на деле заметить, что камера работает, не так уж просто. Во-первых, индикатор может просто перегореть. А во-вторых, иногда вебка снимает и с выключенным диодом. Всё зависит от работы конкретной камеры, и иногда лампочку можно отключить программно.
Например, в 2013 году исследователи из Университета Джона Хопкинса выяснили, что на макбуке можно отключить индикатор веб-камеры и снимать видео без ведома пользователя — причём делается это даже через приложение без root-прав (прав администратора).

Тогда речь шла о старых моделях ноутбуков, но стоит учитывать, что и на новых устройствах могут найтись свои уязвимости. К счастью, проверить, кто пользуется вашей веб-камерой или, например, считывает всё, что вы печатаете на клавиатуре, можно, и не глядя на световые индикаторы.
Как проверить веб-камеру в Windows

Если вы работаете на компьютере или ноутбуке с операционной системой Windows, выяснить, через какой софт хакеры могут манипулировать вашей веб-камерой, довольно просто. Для начала вам нужно узнать данные самой камеры.
1. Перейдите в меню «Пуск», «Панель управления», «Оборудование и звук» и «Диспетчер устройств».
2. В разделе «Камеры» выберите ваше устройство, кликните на него правой кнопкой мыши и выберите «Свойства».
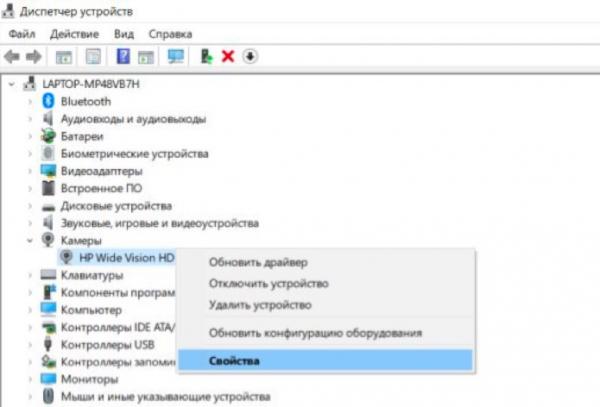
3. Там нужно перейти на вкладку «Сведения», а в списке выбрать «Имя объекта физического устройства» — кликаем по названию правой кнопкой и копируем.
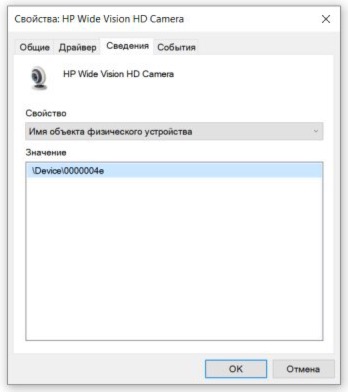
Теперь у вас есть имя вашей камеры — осталось пробить его в специальной программе, которая показывает все процессы, связанные с тем или иным устройством. Для этого можно воспользоваться Process Explorer.
Это бесплатная официальная программа для Microsoft Windows, и скачать её можно с официального сайта Microsoft. По сути, программа работает как диспетчер задач Windows, но выдаёт куда больше подробностей о том, что и как работает у вас на ПК.
1. Скачайте Process Explorer, распакуйте архив и запустите файл procexp.exe.
2. Для начала нужно принять пользовательское соглашение (желательно внимательно читать подобные вещи).
3. Перед вами откроется главное окно. В нём нужно кликнуть на иконку бинокля («Поиск»).
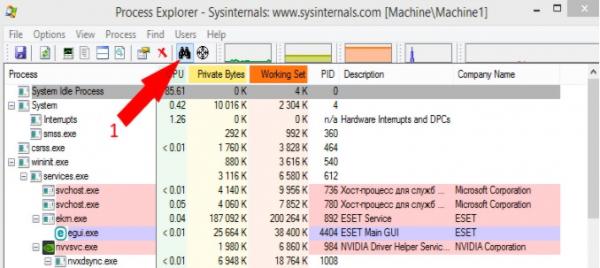
4. В появившемся окне нужно вставить в поле поиска скопированное вами ранее имя физического устройства и нажать на Search.
5. Если поиск ничего не выдаст, значит, вашу веб-камеру не используют никакие программы и процессы.
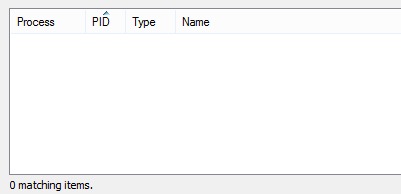
6. В списке могут оказаться и привычные приложения — например, камеру может использовать Skype. А вот если вы видите процесс, которого не запускали, его нужно остановить и просканировать компьютер антивирусом.
Подобную проверку можно провести с любым устройством в вашей системе. Достаточно скопировать имя камеры, клавиатуры или микрофона в свойствах в «Диспетчере устройств» и пробить его в Process Explorer.
Кроме того, если вы переживаете, что кто-то может на вас посмотреть, можно купить специальную шторку для камеры, которая будет закрывать её, пока вы не общаетесь по видеосвязи.

Как проверить камеру на Mac OS

Если вы пользуетесь устройством от Apple, то сильно переживать насчёт взлома камеры не стоит. Создатели ноутбуков MacBook, MacBook Air или MacBook Pro утверждают, что в случае с современными моделями, слежка за вами почти невозможна. По их словам, при использовании камеры FaceTime всегда загорается светодиодный индикатор.
Так или иначе, на Mac OS тоже можно проверить, какие приложения на вашем устройстве получили доступ к камере и используют её. Список программ с доступом к веб-камере можно посмотреть в настройках макбука.
1. Заходим в «Системные настройки» и выбираем раздел «Защита и безопасность».
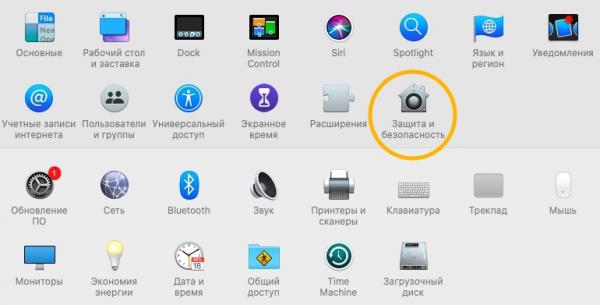
2. Во вкладке «Конфиденциальность» в левой колонке нужно выбрать пункт «Камера». Справа появятся все программы, которые получили доступ к веб-камере или запрашивают его.
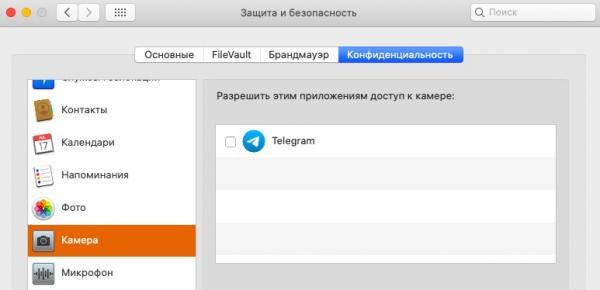
Кстати, если пользователи ноутбуков других производителей смело заклеивают камеру или приделывают к ней специальные шторки, то Apple просит своих клиентов отказаться от такой практики.
Современные ноутбуки MacBook спроектированы с минимальным зазором между клавиатурой и дисплеем. При закрытии макбука накладка может оказать слишком сильную нагрузку на камеру и сломать её. К тому же, она может блокировать работу датчиков регулировки цветового баланса TrueTone и автоподстройки яркости, которые находятся около камеры.
Если пользователь всё же хочет физически закрыть камеру, в Apple советуют использовать для этого совсем небольшую наклейку толщиной до 0,1 миллиметра, которая не перекрывает другие датчики и не оставит следов клея.
А ещё стоит помнить, что доступ к вашим данным можно получить не только через ПК, но и через смартфон. Так, если у вас Android, ваши перемещения и даже разговоры хранятся у Google: просмотреть их легко, а вот полностью отключить слежку — не очень.
Владельцам айфонов тоже стоит проверить, каким приложениям они дают доступ к камере, микрофону и геолокации. Иногда личную информацию лучше оставить при себе, и для этого стоит пошагово пройтись по пунктам в настройках.